SQL Server: Alter or Delete Views
In SQL Server, a view can be modified either by using SQL Server Management Studio or using TSQL
User the ALTER VIEW statement to modify a query of a view.
ALTER VIEW dbo.EmployeeAddress
AS
SELECT emp.FirstName, emp.LastName, emp.HireDate, addr.Address
FROM Employee emp JOIN Address addr
on emp.EmployeeID = addr.EmployeeID
WHERE emp.HireDate > '01/01/2010'Modify View Using SQL Server Management Server
Step 1: Open SSMS and connect to the database with the view to be modified
Step 2: In the Object Explorer, expand the database. Expand the views folder.
Step 3: Right-click on the view to be modified and click Design.
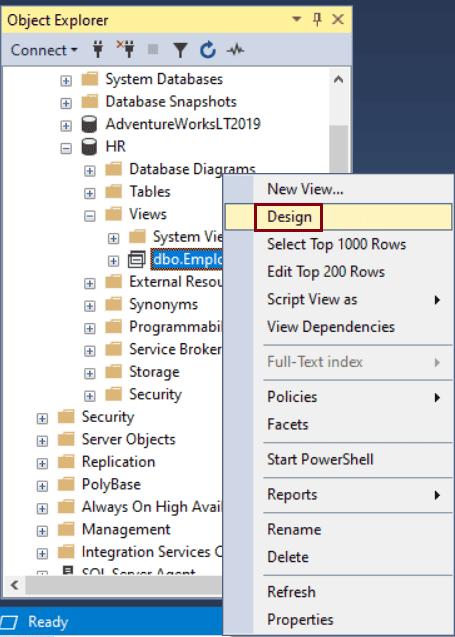
Step 4: In the diagram pane of the query designer, make modifications to the view by adding or deleting columns/elements from the View; Select additional columns from another table.
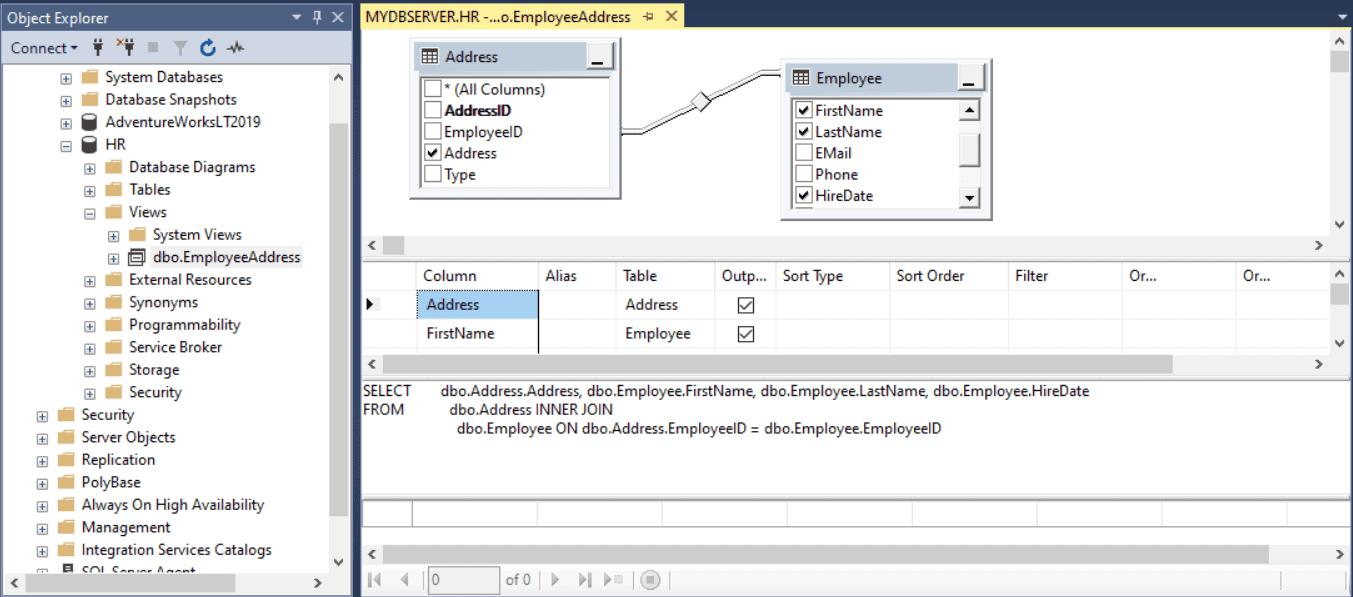
Step 5: Click Save to save the changes.
Delete Views in SQL Server
A view in SQL Server can be deleted (Drop) using SQL Server Management Studio or T SQL.
Use DROP VIEW statement to delete a view, as shown below:
DROP VIEW dbo.EmployeeAddress;Check the existance of a view using IF condition, if you are not sure whether a view exists or not.
IF OBJECT_ID('dbo.EmployeeAddress', 'V') IS NOT NULL
DROP VIEW dbo.EmployeeAddress;Note: When you drop a view, the definition of the view and other information about the view is deleted from the system catalog.
Delete Views using SQL Server Management Studio
Step 1: Open SSMS, connect to the database having the view to be modified.
Step 2: In the Object Explorer, expand the database. Expand Views folder.
Step 3: Right-click on the view name to be deleted and select Delete.
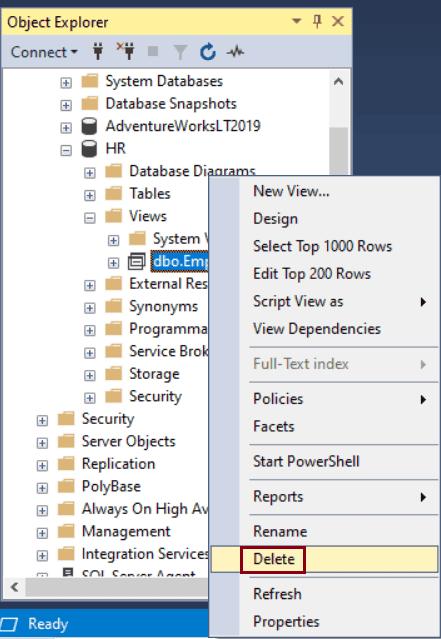
Step 4: In the Delete Object dialog box, click OK.